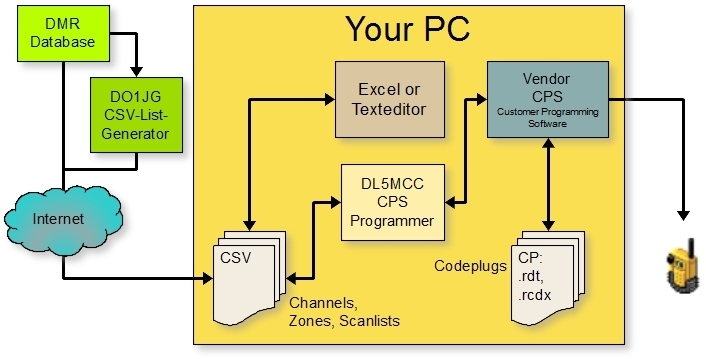
Cps Software Download
Business Radio CPS is a free application that enables you to program your Motorola RDX Series Radio device. You can enhance the employee productivity and overall tenant satisfaction by bringing an edge in communication. The Classroom Performance System (CPS), also known as 'clickers' or 'remotes' are. CPS Software - Scroll down through the eInstruction Downloads page to.
After clicking desired file title click download now button or copy download link to browser and wait certain amount of time (usually up to 30 seconds) for download to begin.  If file is deleted from your favorite shared host first try checking different host by clicking on another file title.
If file is deleted from your favorite shared host first try checking different host by clicking on another file title.
CPS Clicker Software Installation Guide Part 1 of 3: Installing CPS (Clicker software) Installing from CD 1. Click the Install CPS button to install CPS. If the installation process does not start in two minutes: i) Click the Start button from your Windows task bar. Ii) Click the Run command. In the Run dialog box, type your CD-ROM drive letter, followed by: install.exe. (for example, d: install.exe) iii) Click OK.
Jump to step 4 under 'For both installation methods.' Installing from Download 1. Click on this link and download the.exe file to your local drive: For MAC users, download the Clicker Software from 2. Double click on the download link 3. Click the Run button. If you are prompted by a security warning click Run again.
For both installation methods 4. Click Next to navigate through the install wizard. Click I Accept and Continue in the License Agreement dialog box. If you do not agree, the installation process stops 6. Click Next, accepting the default settings through the next two steps of install wizard 7.
Click Install. Click Finish. Part 2 of 3: Getting your Lesson Ready Getting your lesson ready involves four steps: Creating a CPS database, Creating a Class and Creating a Lesson. Before you get started, think about where you would like to store your data (Clicker questions and student responses).
When making this decision, keep the following in mind: On a college computer (desktop or laptop), your data: • is only portable if using a laptop • can be deleted by anyone else using that computer • could be deleted during system repair or troubleshooting performed by the I.T. On your personal laptop, your data: • is portable • is accessible even if there are network access issues during your class • On a portable USB data stick, your data: • is transferable to any location • may be lost if you misplace the data stick, so back it up! • is accessible even if there are network access issues during your class On your H: drive, your data: • is accessible from any location within the college • will not be accessible if there are network access issues Creating a CPS Database Once you have decided where to store your data: 1. Click the CPS link usually located on your desktop. You can also select it from your Programs list or Application folder is you are in a Mac.
Choose Create a new CPS database then Click OK. You will be prompted to choose a location and a name for your database. Select the location, enter a name and click the Save button. The CPS program will now open automatically.
If the CPS Help window appears, Close it. Creating a Class You will now need to Create a class in which to group your students and assign clickers.