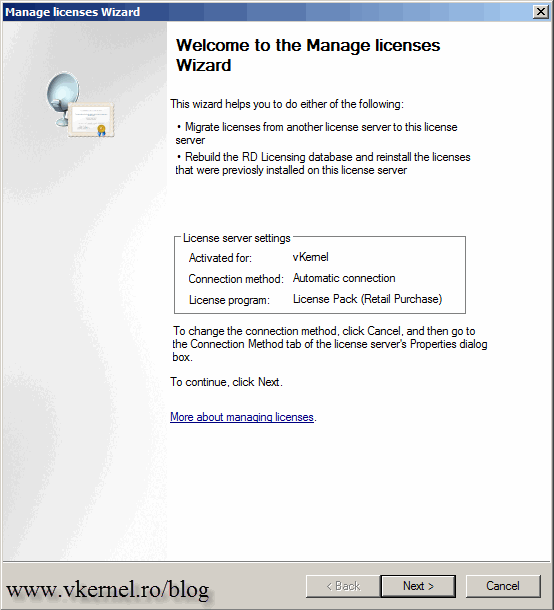
Remote Desktop License Server 2012 Crack
The Remote Desktop Session Host server is within its grace period, but the RD Session Host server has not been configured with any license server. Configuring Windows Server 2012 Remote Desktop Services Licensing involves 2 step process.
A step by step guide to build a Windows 2012 R2 Remote Desktop Services deployment. Part 2 – Deploying an advanced setup. In part one I detailed how to do a single server installation. In case you missed it, or want to check it out, look at this post: In this step by step guide we’ll be building a more complex setup: As you can see we’ll deploy 3 certificates in this setup. The names I will use for this will be “webaccess.it-worxx.nl”, “gateway.it-worxx.nl” and “broker.it-worxx.nl” for obvious reasons. You may consider using a wildcard certificate. Software used in this guide: Windows Server 2012 R2 ISO (evaluation can be downloaded here: ) SQL Server 2012 SP1 Express x64 With tools (free version can be downloaded here:.
Doctor strange download 1080p. Marvel's 'Doctor Strange' follows the story of the talented neurosurgeon Doctor Stephen Strange who, after a tragic car accident, must put ego aside and learn the secrets of a hidden world of mysticism and alternate dimensions. Doctor Strange – after a terrible car accident professional neurosurgeon Doctor Strange had to put an end to his career. He despaired and decided to go on a journey to find a way of healing and accidentally discovered a paranormal ability to transform space and time.
After clicking the download button select SQLEXPRWT_x64_ENU.exe) SQL Server 2012 SP1 Native Client (free version can be downloaded here:. After clicking the download button select ENU x64 sqlncli.msi) And three certificates.
I got mine for free from. The certificate need to contain the FQDNs you will use for publishing the RD Web Access (webaccess.it-worxx.nl) and RD Gateway (gateway.it-worxx.nl) roles. You’ll also need one for the RD Broker role, even though we won’t publish this server to the internet. The files need to be in.pfx format and you need to have the private key in them. As in the previous guide, this guide will not focus on building a domain using a single domain controller and adding the other servers as member servers to this domain. And again some basic knowledge is assumed in this guide.
I will be using Hyper-V 3.0 on my Windows 8.1 laptop and I have prepared 5 servers. The servers will be similar to the 2 I used in the previous guide. All servers have the.NET Framework 3.5 added as a feature. All servers have 1vCPU, 512MB memory, and a dynamic 60GB Harddisk) I configured ITWDC01 as a Domain Controller in a new forest: itw.test. I added the rest of the servers as member servers to the itw.test domain and configured them to use ITWDC01 as their primary DNS server. Installing the Remote Desktop Services Roles Log on to the Domain Controller, and in Server Manager right-click the All Servers node and add all other servers using the Add Servers command (or select the All Servers node, click Manage and click Add Servers).
Now that all servers needed in this deployment scenario are present, click Manage, and click Add Roles & Features. Before you begin Click Next. Select Installation Type Select Remote Desktop Services installation. Select Deployment Type Select Standard deployment. Select Deployment Scenario Select Session-based desktop deployment. The other option will be a different post in this series. Review Role Services Review the services that will be installed.
Specify RD Connection Broker server Click the preferred server and click the Add button. Specify RD Web Access server Click the preferred server and click the Add button. Specify RD Session Host server Click the preferred server and click the Add button. Confirm selections Check Restart the destination server automatically if required.
Click Deploy. View progress Wait until all role services are deployed and the RD Session Host server has restarted. In Server Manager click Remote Desktop Services and scroll down to the overview. As you can see the deployment is missing a RD Gateway server and a RD Licensing server.
Click the Add RD Licensing server button. Select a server Click the domain controller and click the Add button. Confirm selections Click Add. View progress Wait until the role service is deployed.
No restart is needed. Click the Add RD Gateway server button. Select a server Click the correct server and click the Add button. Name the self-signed SSL certificate The wizard creates a self-signed certificate. We will deal with certificates in this deployment in a little bit.

Enter the external Fully Qualified Domain Name for the Gateway URL. In my case, for lack of a better name, I used “gateway.it-worxx.nl. Confirm selections Click Add. View progress Wait until the role service is deployed. No restart is needed. Notice that “gateway.it-worxx.nl” was configured for the deployment as a FQDN. Also notice that certificate configuration is needed.
Notice the link in the bottom to “Review the RD Gateway properties for the deployment”. Click Configure certificate. Configure the deployment Click RD Connection Broker – Enable Single Sign On. Notice the purpose of this certificate. Click Select Existing Certificate. Select Existing Certificate Click Browse to browse to the.pfx which you prepared for the RD Connection Broker server, enter the password for that.pfx and check “Allow the certificate to be added to the Trusted Root Certification Authorities certificate store on the destination computers”. Click Apply to apply the certificate changes.